Fiori Apps sind aus der modernen SAP-Entwicklung nicht mehr wegzudenken! Sie dienen der Umsetzung anwenderfreundlicher SAP-Oberflächen und sorgen für eine gesteigerte Usability. Die dahinter liegenden Technologien OData und SAPUI5 sollen im Folgenden näher betrachtet werden.
Im ersten Teil der Blogreihe wurde der Use Case eines Eigentümerwechsels im SAP IS-U System vorgestellt. Davon ausgehend wurde in einem ersten Schritt die Erstellung des OData-Services beschrieben, welcher die zur Anforderung passenden Informationen bereitstellt. Aufbauend auf diesem Service wird in diesem Teil der Blogreihe die umgesetzte UI5-Web-App vorgestellt.
Vorbetrachtung des zweiten Parts
Für die Entwicklung und Bereitstellung der Anwendung wurde die SAP Cloud Plattform (SCP) verwendet. Diese beinhaltet eine Integrated Development Environment (Web-IDE) sowie den Portal-Service. Die Web-IDE bietet unterstützende Funktionalitäten (z. B. Templates) für die Entwicklung von SAPUI5-Apps. Über den Portal-Service wurde ein Fiori Launchpad angelegt, welches als zentralen Einstiegspunkt zur Verwendung der Apps dient.
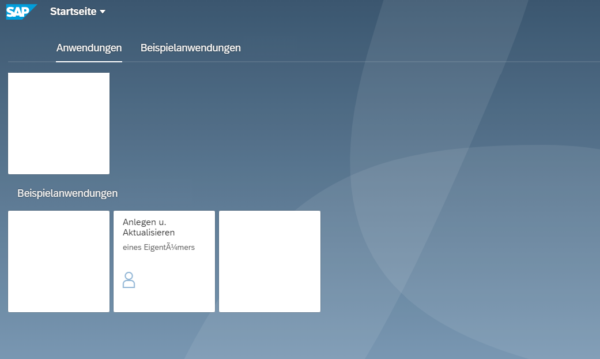
Die Anwendung
Die SAPUI5-App besteht aus mehreren Seiten. Auf der Einstiegsseite befindet sich eine Suche, mit der das gewünschte Anschlussobjekt schnell gefunden werden kann.

Die Ergebnismenge wird dynamisch in einer darunter liegenden Tabelle entsprechend der Suchkriterien gefiltert.
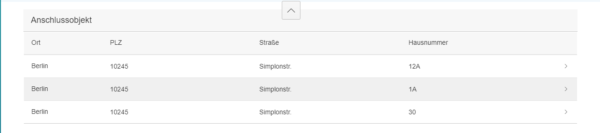
Über die im OData-Service implementierte Navigation ist es nun möglich, kontextbezogene Informationen zum Anschlussobjekt auf einer weiteren Seite anzuzeigen. So wurden in diesem Showcase die Adressdaten des Anschlussobjekts sowie die zugehörigen Verbrauchsstellen abgefragt.
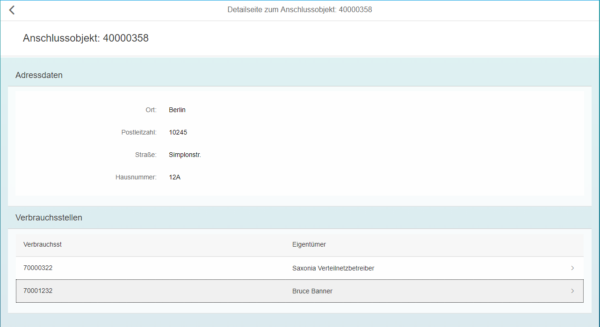
Durch die Auswahl einer Verbrauchsstelle wird zu einer weiteren Detailansicht navigiert.

In dieser werden detaillierte Informationen sowie die eingebauten Anlagen zu der hinterlegten Verbrauchsstelle angezeigt. Weiterhin ermöglicht diese Seite die Aktualisierung des Eigentümers über den Button „Bearbeiten“.

Im Folgenden werden nun zwei Szenarien aufgezeigt. Als erstes wird für die Verbrauchsstelle ein neuer Eigentümer angelegt, welcher noch nicht im System vorhanden ist. Die Besonderheit an dieser Funktionalität ist die Vereinfachung des Prozesses mit SAPUI5. Wird das gleiche Szenario im SAP-System selbst durchgeführt, so ist es nötig mehrere Transaktionen zu nutzen und eine bestimmte Prozessreihenfolge einzuhalten (erst Anlegen eines Eigentümers, dann Ändern eines Eigentümers in verschiedenen Transaktionen), da man sonst an bestimmten Punkten in der Transaktion zum Ändern eines Eigentümers nicht weiterkommt. Weiterhin wird durch die Umsetzung mit SAPUI5 das Merken und Suchen der Nummern zum Anschlussobjekt, der Verbrauchsstelle und dem Eigentümer überflüssig und die Benutzerfreundlichkeit kann (insbesondere für SAP-Unerfahrene) gesteigert werden.
Anlegen eines Eigentümers
Über den Bearbeitungsbutton wird das XML-Fragment zum Anzeigen eines Eigentümers durch ein Fragment für die Bearbeitung ausgetauscht.
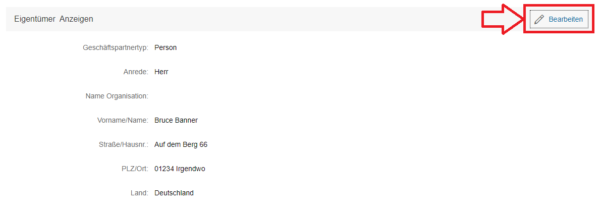
Der Hinweis auf den Bearbeitungsmodus wird in diesem Szenario durch zwei Merkmale gekennzeichnet. Zum einen wechselt der Button „Bearbeiten“ in den Button „Anzeigen“ mit einem neuen Icon.
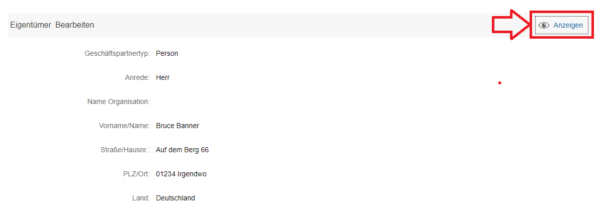
Zum anderen erscheinen zwei neue Buttons in der Fußleiste der Anwendung. Diese dienen dem Anlegen eines neuen Eigentümers und dem anschließenden Wechsel vom alten zum neuen Eigentümer.

Mit einem Druck auf den Plus-Button erscheint eine Dialogbox. Diese soll den Anwender durch den Prozess führen und gleichzeitig den Prozess vereinfachen, indem sie nur die für das Anlegen eines Eigentümers relevanten Felder anzeigt. Diese Felder sind kontextbezogen, je nachdem ob der Nutzer als Geschäftspartnertyp eine Person, eine Organisation oder eine Gruppe angibt.
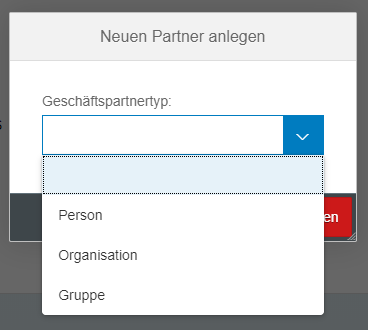
Es soll nun eine neue Person als Eigentümer angelegt werden. Ausgehend von der Angabe des Geschäftspartnertyps „Person“ kann in dem neu erschienenen Feld „Anrede“ nur „Herr“ oder „Frau“ hinterlegt werden. Im Vergleich wäre beim Anlegen einer Organisation die Anrede „Firma“ auswählbar.
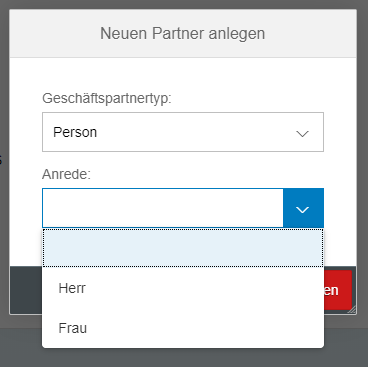
Mit der Auswahl einer Anrede erweitert sich der Dialog nun erneut um alle Felder, die für das Anlegen eines Eigentümers mindestens erforderlich sind. Diese Felder müssen nun nicht mehr mühsam über mehrere Reiter in der SAP-Transaktion zusammengesucht werden, sondern können anwenderfreundlich in einem Dialog gebündelt dargestellt und durch entsprechende Platzhalter und Labels beschrieben werden.
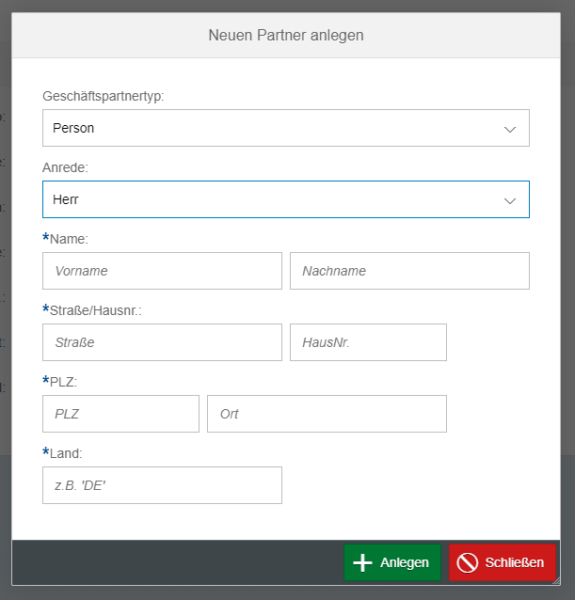
Im Folgenden wurden nun alle Felder beispielhaft ausgefüllt, um einen neuen Eigentümer anzulegen.
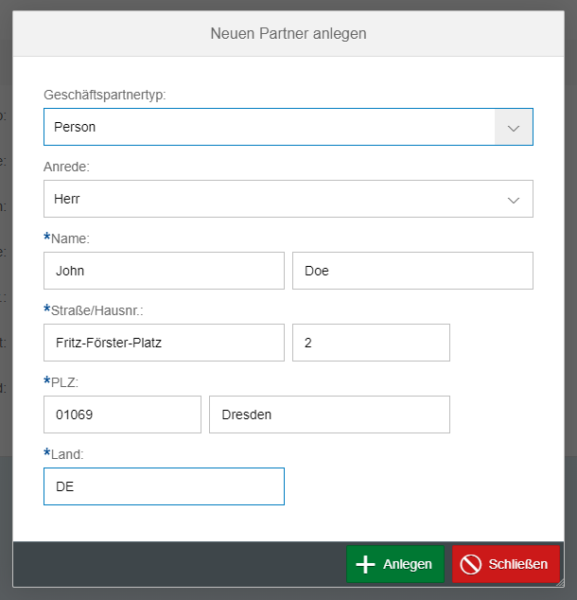
Über den Druck auf den Button „Anlegen“ wird der neue Eigentümer angelegt. Als Feedback für den Nutzer erscheint eine Nachricht, dass der Geschäftspartner erfolgreich angelegt wurde.

Aktualisieren eines Eigentümers
Nach dem Anlegen des neuen Geschäftspartners kann dieser über den Button zum Partnerwechsel als neuer Eigentümer in der Verbrauchsstelle hinterlegt werden.
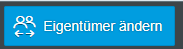
Mit dem Druck auf den Button für den Partnerwechsel erscheint erneut ein Dialog. Dieser beinhaltet eine Tabelle mit allen im System hinterlegten Geschäftspartnern, ob Person, Firma oder Gruppe. Außerdem bietet der Dialog, neben der Möglichkeit der manuellen Durchsuchung, ebenfalls die Suche nach einer Person oder einer Firma über die jeweiligen Suchfelder.
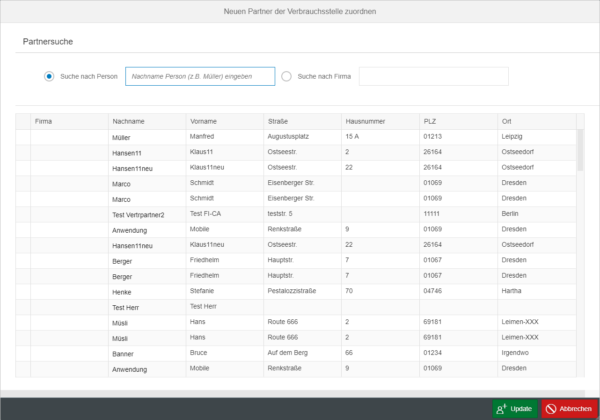
An dieser Stelle wurde nach dem neu angelegten Geschäftspartner über das Suchfeld „Person“ gefiltert. Der doppelte Eintrag kommt daher, dass eine Prüfung auf bereits vorhandene Einträge zur Vereinfachung der Tests nicht implementiert wurde.
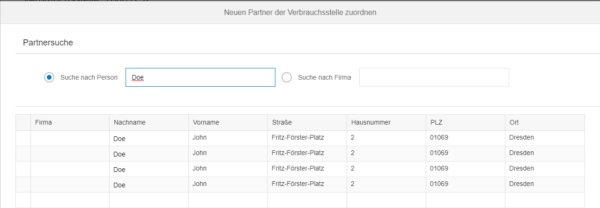
Nach der Auswahl des angelegten Geschäftspartners kann dieser über den Button „Update“ als neuer Partner der Verbrauchsstelle hinterlegt werden.

Die Anwendung bestätigt dem Nutzer die Änderung. Als Feedback erhält dieser ein Popup mit der Erfolgsmeldung.
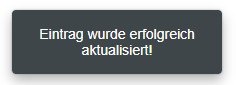
Ist das Update durchgeführt, erscheint die bekannte Detailseite mit den aktualisierten Eigentümerinformationen.
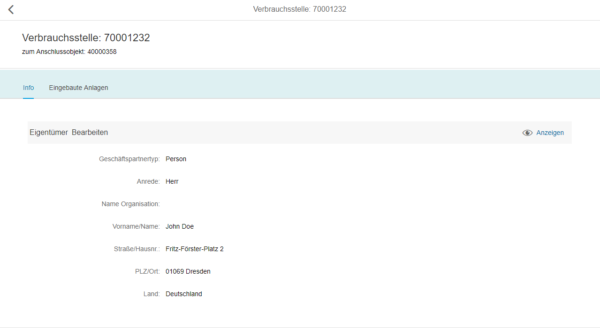
Ausblick
Im dritten Teil der Blogreihe werden alte und neue Welt gegenübergestellt. Dabei wird der hier vorgestellte Prozess des Eigentümerwechsels mit dem Vorgehen in der alten Welt verglichen und es sollen die Vor- und Nachteile aufgezeigt werden. Weiterhin werden der generelle Gedanke und die Vorteile des Bypassings, also der Auslagerung von Funktionalitäten aus dem SAP-System, näher beschrieben.